快適な生活ができる?!アプリを使いこなそう!
みなさんこんにちは!
ゴールデンウィークが明けましたね。
マスク解禁となり、少しずつ今までの日常が元に戻ろうとしています。
みなさんはどこかでかけましたか?
私は、祖父母に会いに行きました(^^)
コロナなのでなかなか会いに行きづらかったのですが、少しずつマスク解禁となり緩和してきているので、会えてうれしかったです!
さて、前回はアプリとカメラの接続方法をご紹介説明させていただきました。
今回はアプリ内の機能をご紹介していきたいと思います。
このアプリ内の機能を上手に使いこなすことができれば、スマートホームが実現できちゃいます♪
1.マイホーム画面
マイホーム画面では、登録した機器や、天気を確認することができます。
それでは、各機能の説明をしていきたいと思います(^^♪
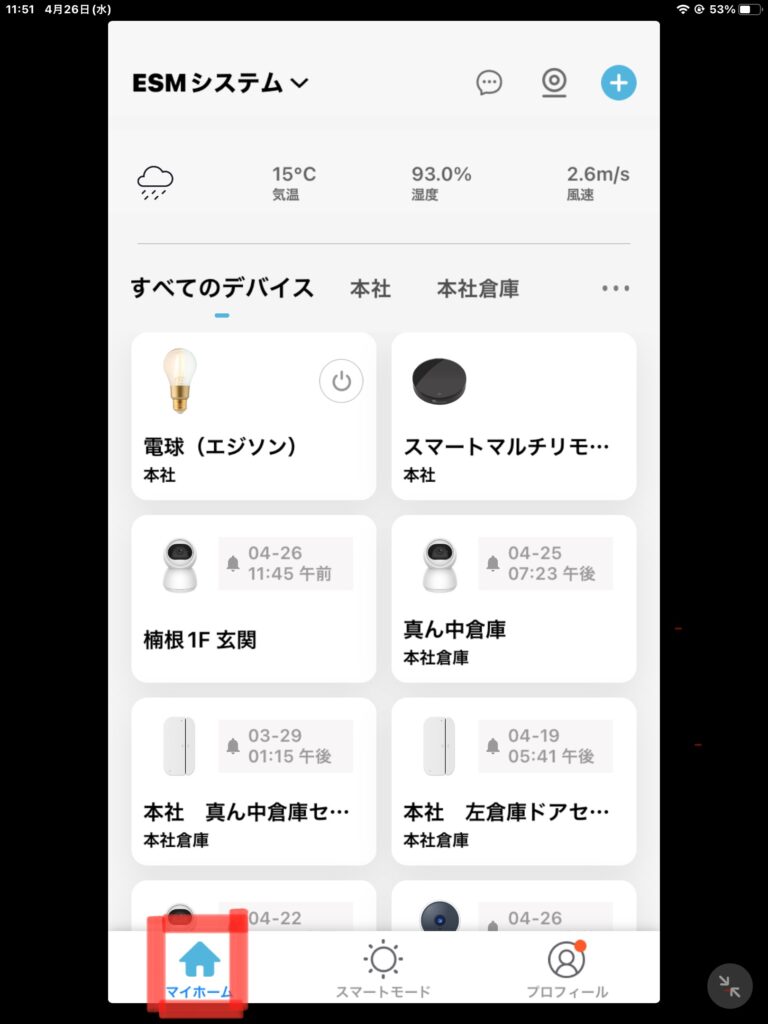
①複数のグループが設定されている場合、ホームを切り替えます。
②タップすると天気の詳細画面が表示され、項目をドラッグすると順序を変更できます。上位3つの項目がトップ画面に表示されますので、必要な用途に合わせて選択してください。
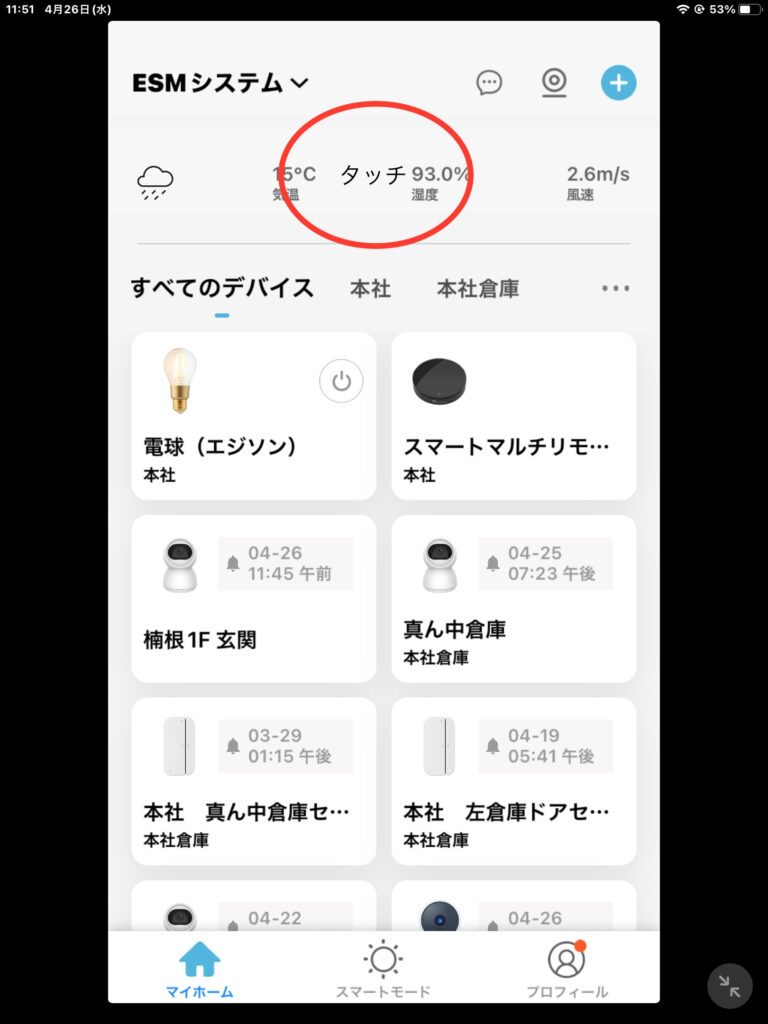
上位3つの項目がトップ画面に表示されますので、必要な用途に合わせて選択してください。
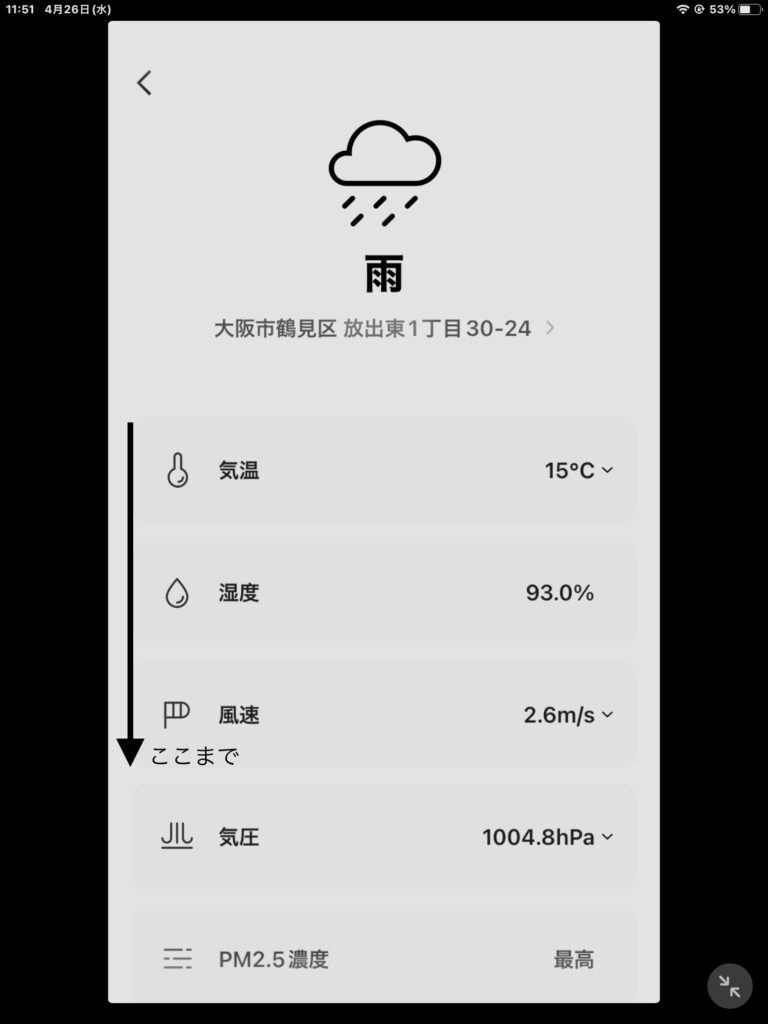
③デバイスを追加できます
追加方法はこちらの記事をご覧ください。
④ホーム画面の各部屋にあるデバイスを表示します。
⑤各デバイスの並び替えや表示方法を変更します。各デバイスの並び替えや表示方法を変更します。
1.ルームの作り方
「ルーム管理」→「部屋を追加」→「部屋の名前を入力」
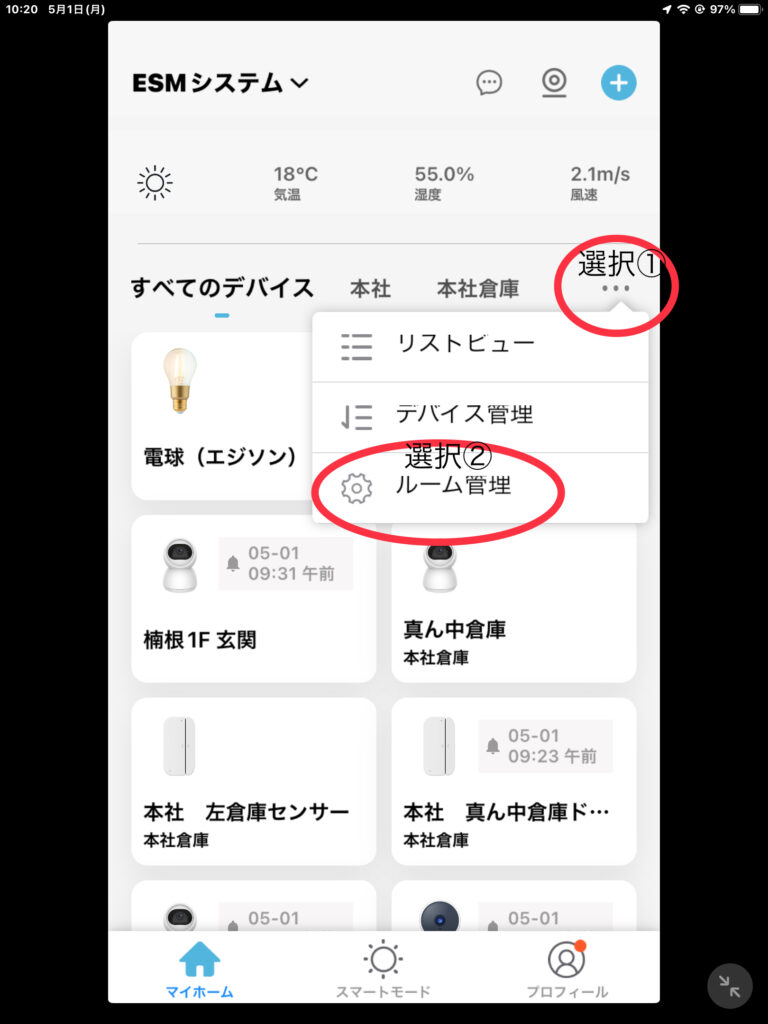
2.各部屋のデバイス振り分け
追加の場合:指定のデバイスの「+」を選択する
削除の場合:「-」を選択する
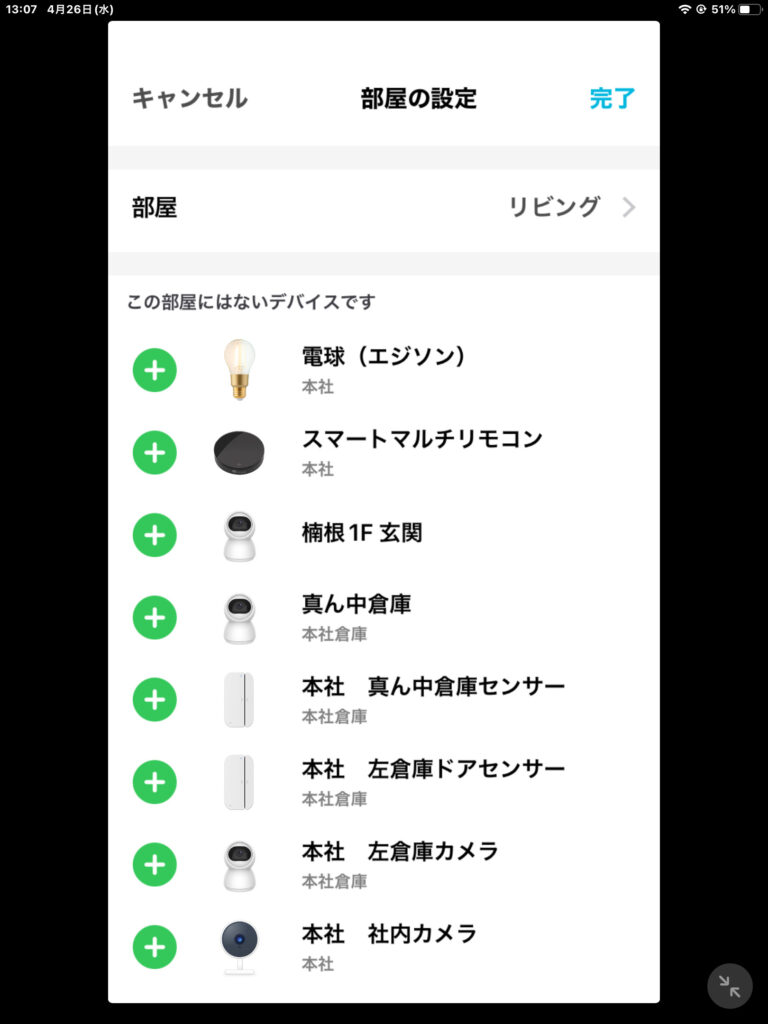
⑥タップするとデバイス操作画面を表示します。デバイス操作画面右上の✏マークをタップすると、デバイスの詳細を設定できます。
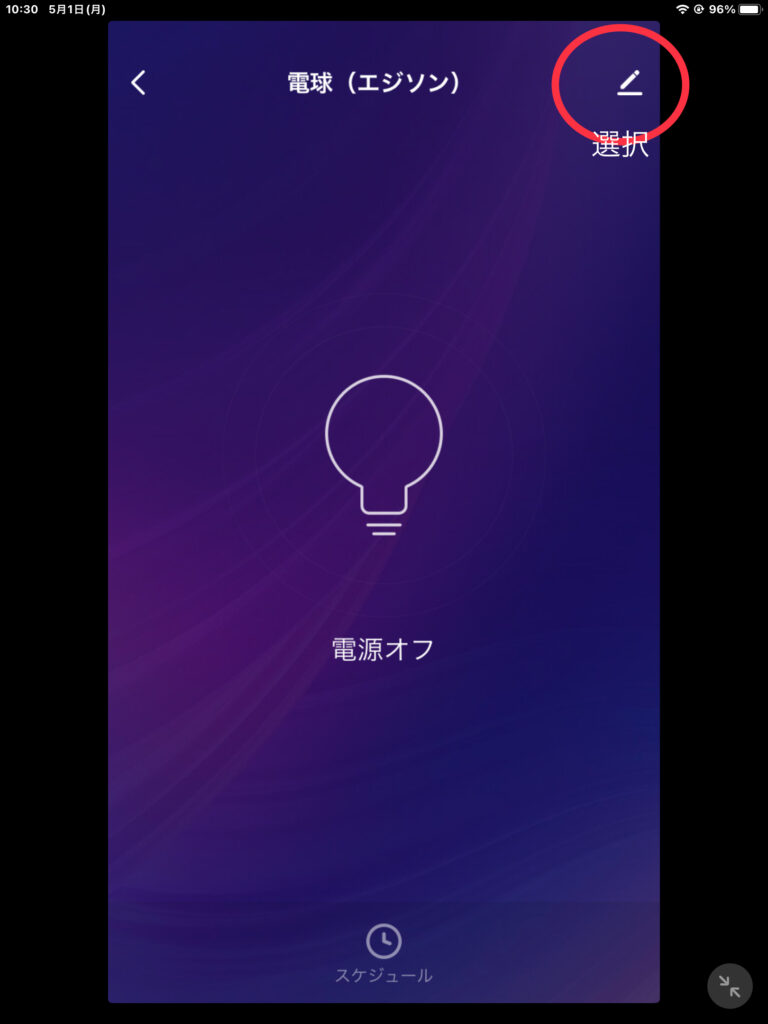
⑦シーン設定や自動設定が可能です。
⑧グループの管理やアプリのバージョンを確認できます。
2.スマートモード
スマートモードには、2点の機能があります。
①製品を2種類以上お持ちの場合に、よく使うアクション(動作)をあらかじめ登録しておく「シーン」という機能があります。
②あらかじめ設定した温度・湿度・天気等や時間や曜日等の条件を満たすと、自動的にデバイスのアクションが実行されるようにする「自動設定」機能があります。
シーン
シーン機能を使うと、複数のデバイスのアクション(動作)をまとめて登録できます。
よくCMやテレビでGoogleアシスタントやAmazonアレクサ「OK Google おはよう」というと電気やエアコンなどがつくシーンを見たことありませんか?
起きて一つ一つ電源をつける必要がなく、一言で家電を一括操作することができます!
朝時間がないときなどに使うと本当に便利だと思います(*^^*)
シーンを実行するには、実行したいタイミングでアプリにて実行操作を行うか、連携したGoogleアシスタントやAmazonアレクサに「○○(シーン名)をオンにして」と音声指示すると、シーンが実行されます。
※シーンは50個まで登録できます。
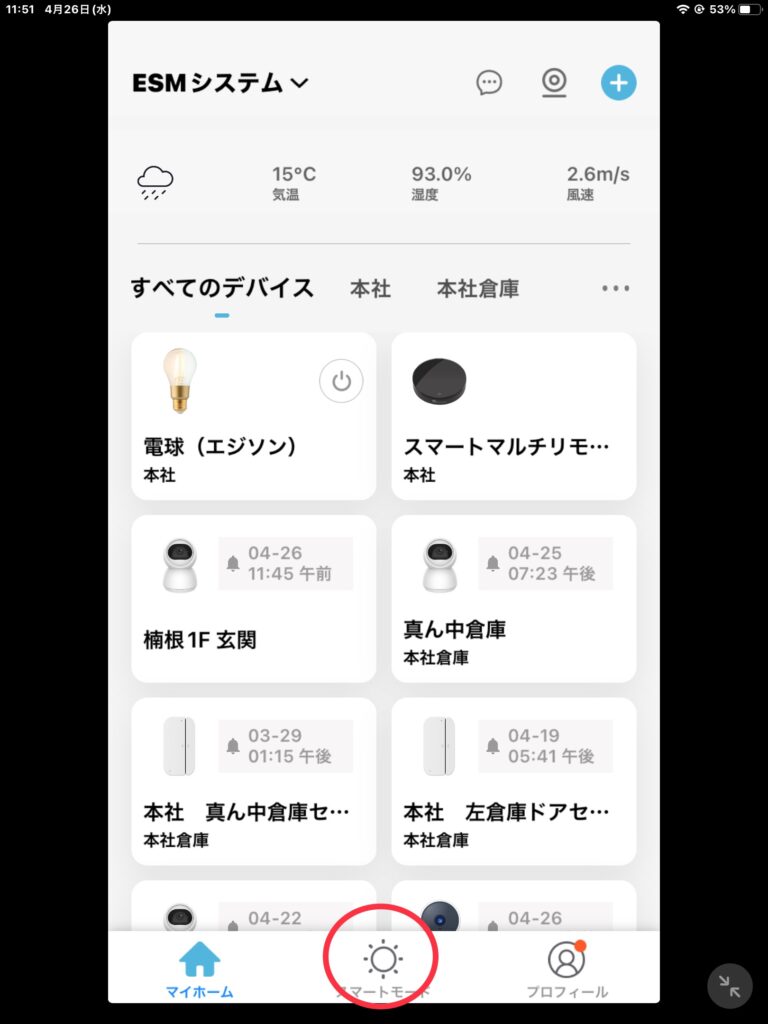
方法
①シーン設定を設定します。
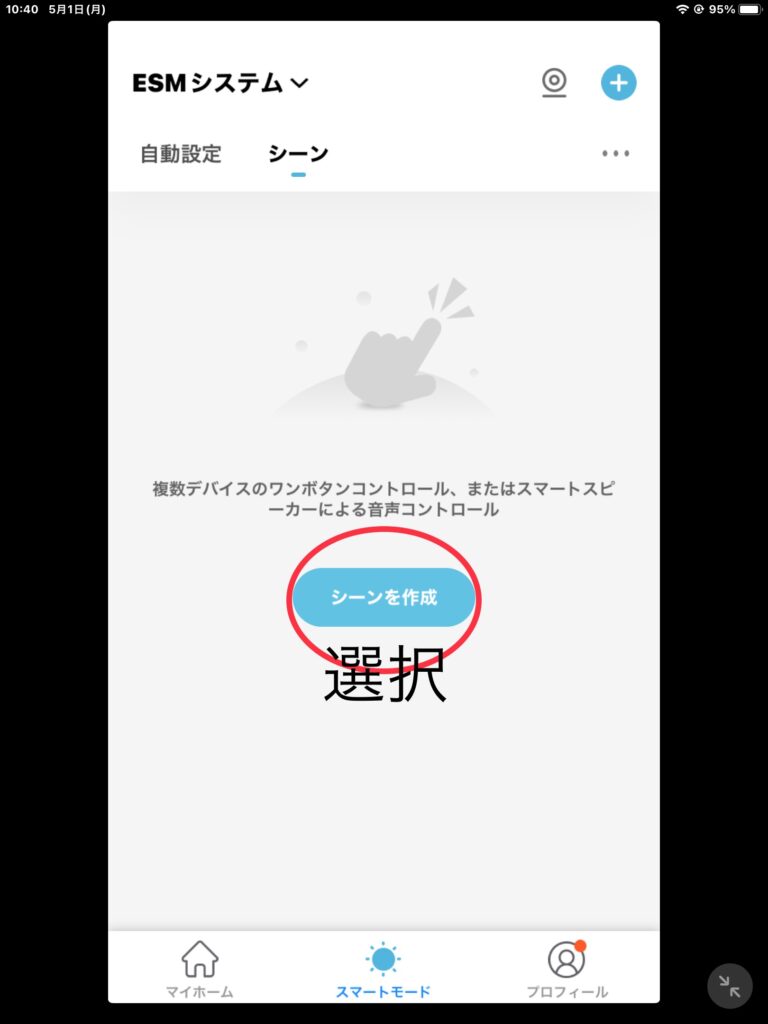
②アクションを設定します。
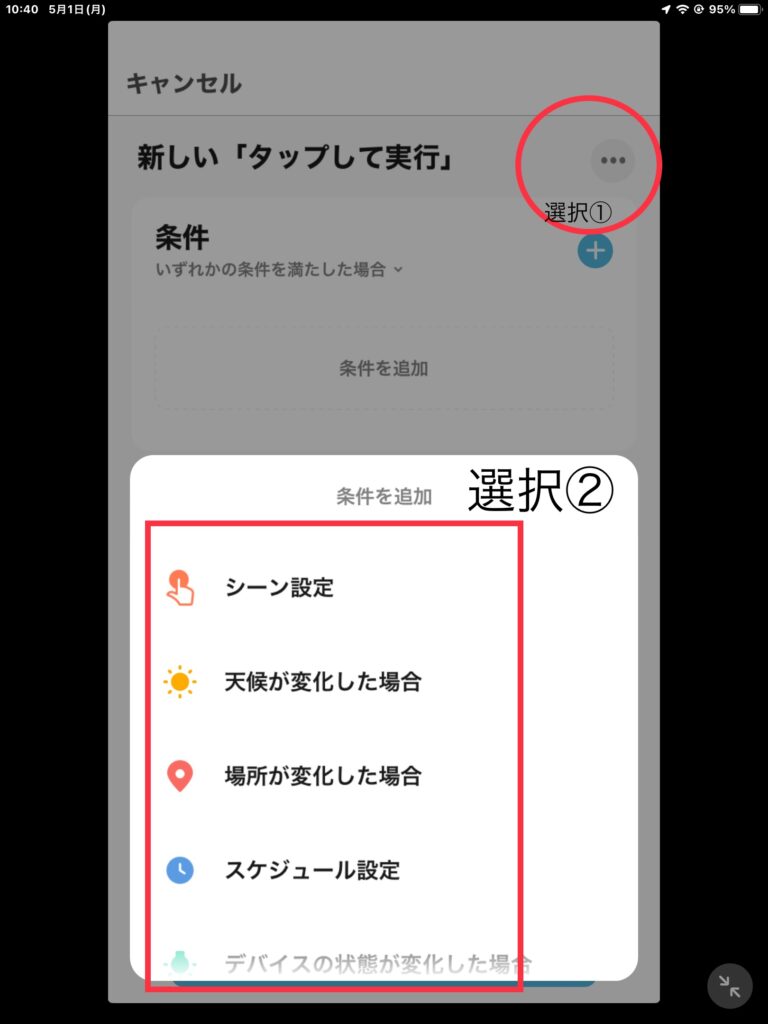
③名前を変更する
④マイホーム画面に登録してシーンを表示させたくないばあい、オフにします。
「スマートモード」画面または「マイホーム」画面で、登録したシーンを選択して「OK」をタップすると、アクションが実行され、電球がオンになり、ほかのデバイスに連動させるようにすることも可能です。
または、アレクサやGoogleアシスタントで「『おはよう』オンにして」音声指示しても実行されます。
※「マイホーム」画面でデバイスが「オンライン」と表示されているときは、実行できません。できない場合は、デバイスのWi-Fi接続等をご確認ください。
※シーン登場時に「ダッシュボードに表示」をオフに設定した場合は「マイホーム」7日艶にシーンが表示されません。
設定できるアクション(複数設定が可能)
・自動設定(「自動設定」で登録した自動設定が選択できます
・タイマー
・デバイスの動作(オン、オフ等)
自動設定
設定した条件を満たすときに、シーン、メッセージ通知、タイマーなどのアクション(動作)を自動的に実行するように登録できます。
例えば、月~金の朝7時に、テレビが接続されたスマートWi-Fiプラグと電球をオンにするといったアクションを自動的に実行させることができます。
※自動設定は200個できます。
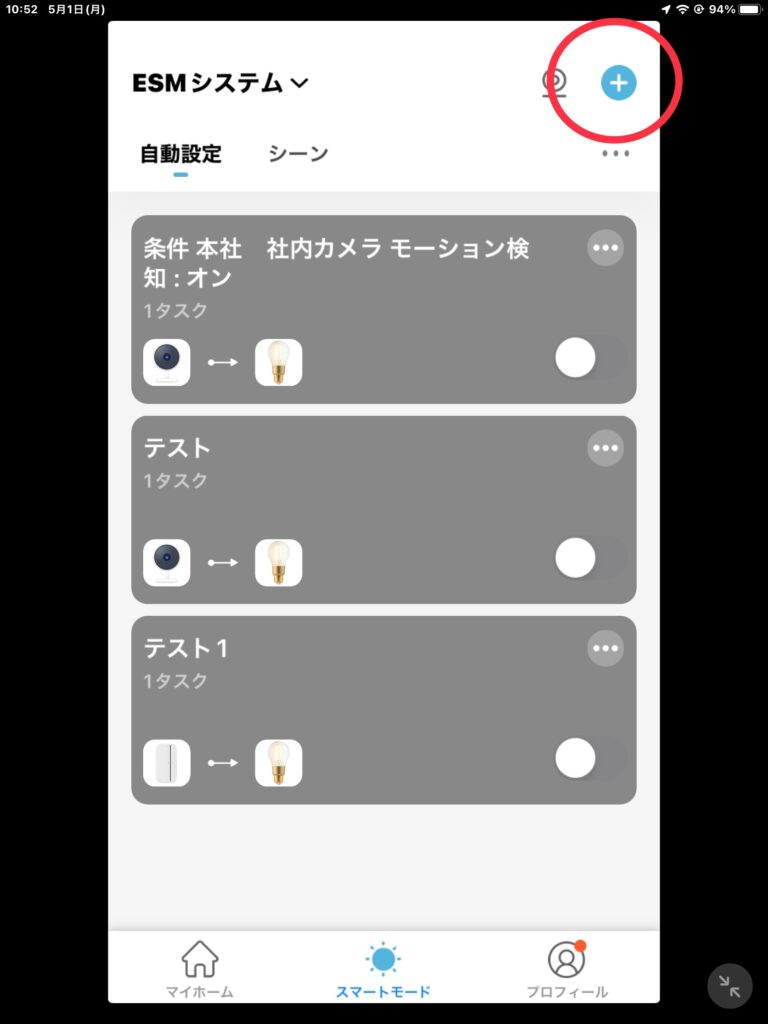
方法
①条件を設定します。
②上の条件を満たしたときに実行するアクションを設定します。
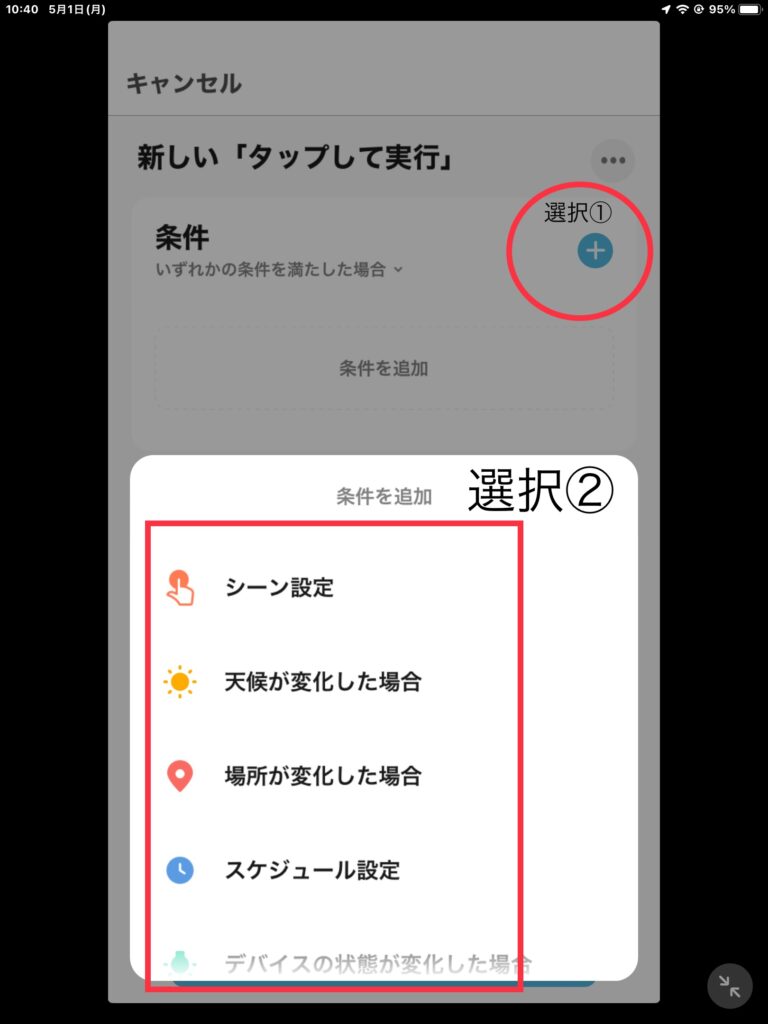
③条件・アクションが有効になる時間帯を設定します。
設定できる条件(複数設定が可能)
①外温度、外資都度、天気、日の出・日の入り、風速
②出発/到着
③スケジュール(曜日、時刻の設定)
④デバイスの動作(デバイスの動作をトリガーにしてリアクションを実行します)
※複数の条件を設定した時、全ての条件またはいずれかの条件を満たした場合に実行されます。
設定できるアクション(複数選択が可能)
①デバイスの動作(オン、オフ等)
②シーンの実行(「シーン」で設定したし0んを選択できます。
③メッセージの通知(プロフィール画面の「メッセージセンター」通知します)
④スケジュール
⑤デバイスの動作(オン・オフ等)
※スマートフォンの設定でアプリの通知をオンにしていると、スマートフォン本体にも通知されます。
設定できる有効時間
・1日中
・日中(日の出から日没まで)
・夜間(日没から日の出まで)
・カスタマイズ(開始時間と終了時間を選択)
・繰り返し(曜日)
プロフィール画面
プロフィール画面では、以下の情報を設定・表示できます。
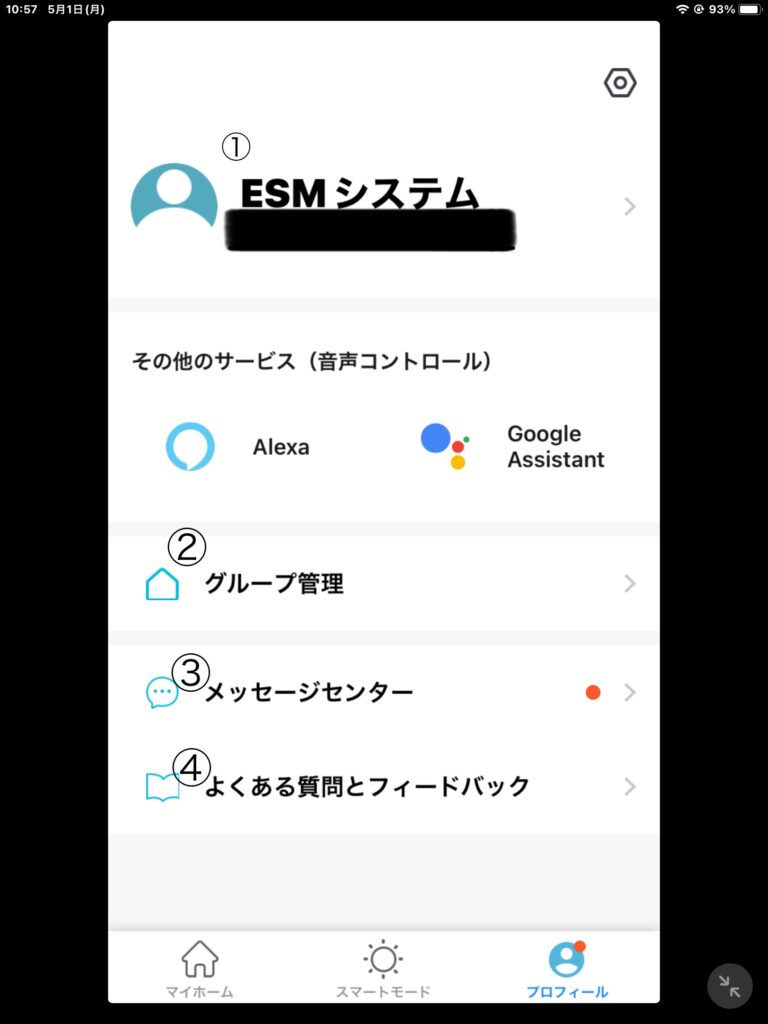
①名前
名前を変更する場合→①をタップし「名前」を選択し文字を入力する。
②グループ管理
家族で共有したいときに利用するととても便利です!
③メッセージセンター
プッシュメッセージ履歴の表示や通知、モーション検知等の通知を確認することができます。
④よくある質問とフィードバック
よく聞かれる質問などが記載しています。
⑤設定
サウンドのオン/オフ
通知の設定
アカウントセキュリティーの設定ができます。
最後に
弊社が出しているIOTでは同じ製品であれば、アプリ1つですべてが管理することができます。
商品を組み合わせることで、素敵なスマートホームを実現することができます。
何から始めていいかわからない(._.)という方初めに見守りカメラを使ってみてください!
少しでも興味がある方は下記をクリックしてみてください(^^)/
弊社一押し商品
